�yTELECHART with TOWER �C���X�g�[���K�C�h�z
TELECHART with TOWER �����g�����������A���ɂ��肪�Ƃ��������܂��B
TELECHART with TOWER �̓��A���^�C�������f�[�^���C���^�[�l�b�g�̒T�C�g�����M���A���݂̊����̉�ʕ\���A�`���[�g�\���A�܂��o�^�����̔������Ǘ�����\�t�g�E�F�A�ł��B���̃y�[�W�ł́ATELECHART with TOWER�̃R���s���[�^�[�ɓ��������Ɓi�Z�b�g�A�b�v�j��������܂��B
�Z�b�g�A�b�v��̑�����@�ɂ��܂��ẮA�ʓr�}�j���A�����������������B
�C���X�g�[���菇
TELECHART with TOWER ���C���X�g�[�����Đ���ɓ��삳���邽�߂ɂ́A���g���̃R���s���[�^�[���Windows ������ɓ��삵�Ă���K�v������܂��B
- �����
TELECHART with TOWER �̃Z�b�g�A�b�v���n�߂�O�ɓ�������m�F����K�v������܂��B�{�\�t�g�E�F�A�̓�����͈ȉ��̒ʂ�ł��B
- OS
Microsoft Windows 2000(�T�[�r�X�p�b�N4�ȍ~)�CWindows XP(�T�[�r�X�p�b�N1�ȍ~)�CWindows Vista(Enterprise�ł������܂��j�yVersion 1.1 �ȍ~�z�CWindows 7 (32�r�b�g�ł�64�r�b�g�ł̗����ɑΉ�)�C�����̂ق���OS�̓C���X�g�[���ł��܂���B
- CPU
Intel Pentium�V �ȏ�
- ������
256MB �ȏ�(Windows Vista/Windows 7��1G�o�C�g�ȏ�
- �n�[�h�f�B�X�N
120MB �ȏ�̋e����RAID���ɂ͖��Ή�
- �f�B�X�v���C
�𑜓x1024�~768 �ȏ� �F����\ High Color(32,000 �F) �ȏ�
- �ʐM��
�C���^�[�l�b�g�̃u���[�h�o���h����B
��ISDN ��A�i���O�d�b�ʐM�͕s�ł��B
���v���L�V�T�[�o�[�ɂ͑Ή����Ă���܂���
���C���^�[�l�b�g�ւ̐ڑ��ɂ́A�C���^�[�l�b�g�v���o�C�_�ւ̉�������ѐڑ��`�Ԃɉ������ڑ��@�킪�K�v�ł��B
���C���^�[�l�b�g�ɐڑ������ꍇ�̒ʐM��͂��q�l�̕��S�ƂȂ�܂��B - ���̑�
�C���^�[�l�b�g�G�N�X�v���[���[�T�ȏオ�C���X�g�[������Ă��邱��
- OS
- TELECHART with TOWER�̃_�E�����[�h
���ЃT�C�g����_�E�����[�h���Ă��������B�_�E�����[�h�y�[�W
- �y�[�W�E���ɂ���u�_�E�����[�h�v�̃{�^�����N���b�N���܂��B(���}�̂悤�ȃ{�^���ł�)
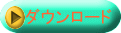
- �g�p�����_������ǂ݂��������A���ӂ���������ꍇ�́u���ӂ���v�{�^�����N���b�N���܂��B
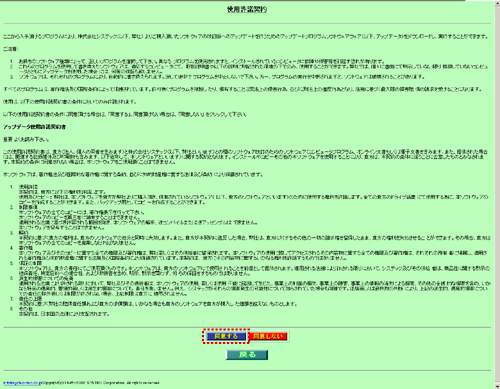
- ����Ɖ��L�̂悤�ȃ��b�Z�[�W������܂��̂ŁA�K���ۑ����N���b�N���܂��B
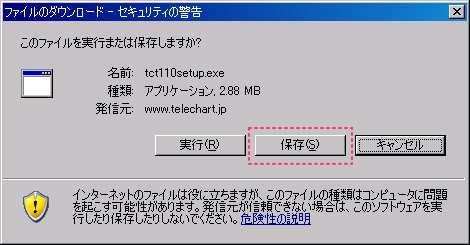 (WindowsXP�̏ꍇ)
(WindowsXP�̏ꍇ) - �u���O��t���ĕۑ��v�Ƃ����E�B���h�E���\������܂��B(���})
�ۑ�����ꏊ�͕K���f�X�N�g�b�v��I�����Ă��������B
�ۑ�����ꏊ���f�X�N�g�b�v�ɐݒ肷��ɂ͍����̃A�C�R����u�f�X�N�g�b�v�v���N���b�N���Ă��������B
�ۑ�����ꏊ���ԈႦ��ƃ_�E�����[�h�����t�@�C�����s���s���ɂȂ�܂��̂ł����ӊ肢�܂��B
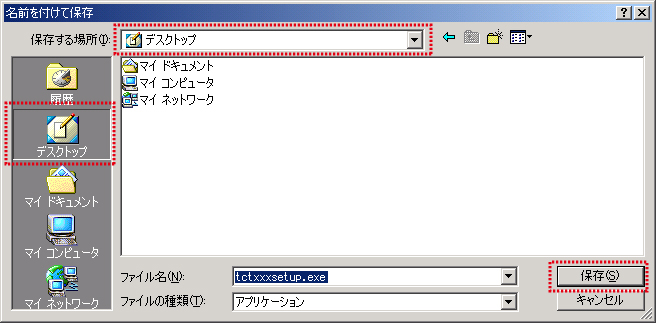 Windows XP�̏ꍇ
Windows XP�̏ꍇ
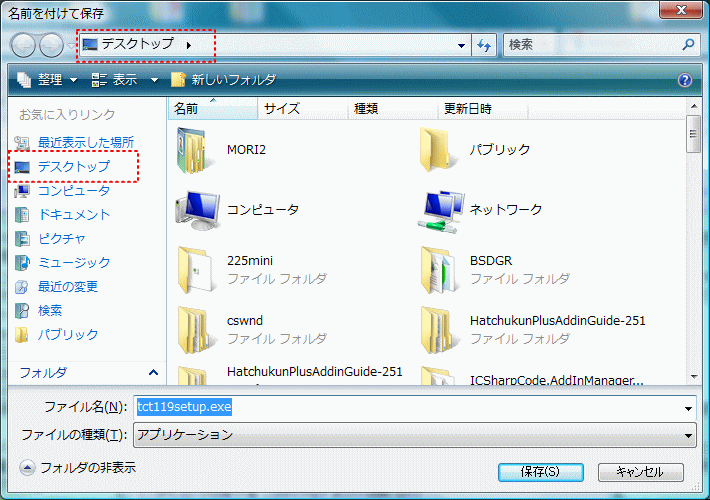
Windows Vista/Windows 7�̏ꍇ
- �ۑ�����ꏊ���u�f�X�N�g�b�v�v�ɐݒ�ł�����ۑ�(S)�{�^�����N���b�N���Ă��������B
�f�X�N�g�b�v�ɉ��}�̂悤�ȃA�C�R���������A�_�E�����[�h�͐���ɏI�����Ă��܂��B �Z�b�g�A�b�v�A�C�R��
�Z�b�g�A�b�v�A�C�R��
�utct�v�ɑ��������ɂ����ӊ肢�܂��B���̐����̓o�[�W�����ɂ���ĕς��܂��B
��F�o�[�W������1.1.9�̏ꍇ�́@�utct119setup�v�ɂȂ�܂��B(�u.exe�v�͕\������Ȃ��ꍇ������܂��B�\������Ȃ��Ă��\���܂���B)
- �y�[�W�E���ɂ���u�_�E�����[�h�v�̃{�^�����N���b�N���܂��B(���}�̂悤�ȃ{�^���ł�)
- ���o�[�W�����̍폜 �ȑO�́uTELECHART�@with TOWER�v���C���X�g�[�����Ă���ꍇ�́A�Z�b�g�A�b�v���J�n����O�ɋ��o�[�W�������폜���Ă����Ă��������B�ڍׂ�������
- TELECHART with TOWER�̃C���X�g�[��
- �_�E�����[�h�����A�utctxxxsetup.exe�v ���_�u���N���b�N���܂��B�ixxx�̓o�[�W�����ԍ��ł��j

- ���L��ʂ��\������邱�Ƃ�����܂����A���̂܂܁uOK�v���N���b�N���܂��B
 �m�[�g���C���^�[�l�b�g�Z�L�����e�B�[�x��
�m�[�g���C���^�[�l�b�g�Z�L�����e�B�[�x��
 �t�@�C�A�[�E�H�[���x��
�t�@�C�A�[�E�H�[���x��
- ���̎��ɉ��L�̃��b�Z�[�W����ʂɏo�邱�Ƃ�����܂��B
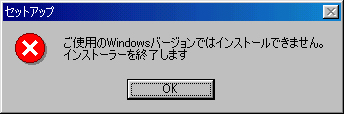 ������`�F�b�N�G���[���
������`�F�b�N�G���[���
������̓���������m�F���������B - ���L�̂悤�ȃ��b�Z�[�W����ʂɏo�邱�Ƃ�����܂��B
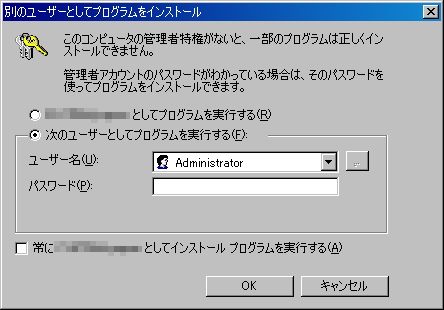 �Ǘ��Ҍ����G���[��ʂP
�Ǘ��Ҍ����G���[��ʂP
 �Ǘ��Ҍ����G���[��ʂQ
�Ǘ��Ҍ����G���[��ʂQ
�����̉�ʂ��\�����ꂽ�ꍇ�ɂ́A�Ǘ��Ҍ����Ń��O�C��������Ă��܂���̂ŃZ�b�g�A�b�v�͍s���܂���B
�㑤�̉�ʂł̓L�����Z���{�^�����N���b�N�A�����̉�ʂ̏ꍇ�ɂ�OK �{�^�����N���b�N���Ă��������B
�Ǘ��Ҍ��������A�J�E���g�ōēx���O�C�����s���A�Z�b�g�A�b�v���s���Ă��������B
���Ǘ��Ҍ����ɂ��Ă�Windows �̃}�j���A�����Q�Ƃ��Ă��������B - �܂�ɉ��L��ʂ��\������邱�Ƃ�����܂��B
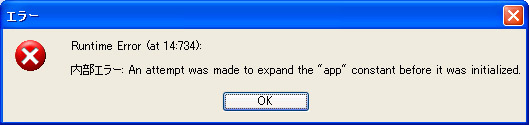 �C���X�g�[���[�G���[���
�C���X�g�[���[�G���[���
���̃��b�Z�[�W�����ꂽ�ꍇ�ɂ́A���o�[�W�����̍폜���������s���Ȃ������\��������܂��B
�u�A���C���X�g�[���v���u�f�B���N�g���̎蓮�폜�v�����Q�Ƃ��Ă��������B - ���������������Ă���ꍇ�ɂ́A���L��ʂ��\������܂��B
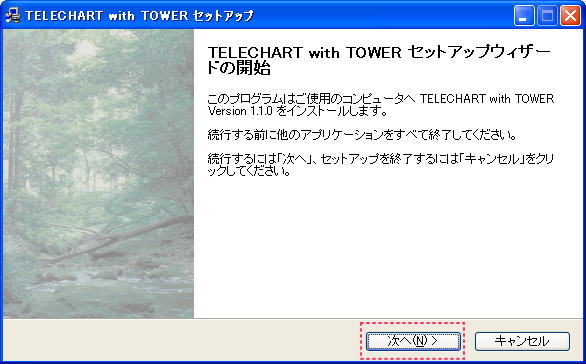 �Z�b�g�A�b�v�J�n���
�Z�b�g�A�b�v�J�n���
- �u���ցv���N���b�N���܂��B
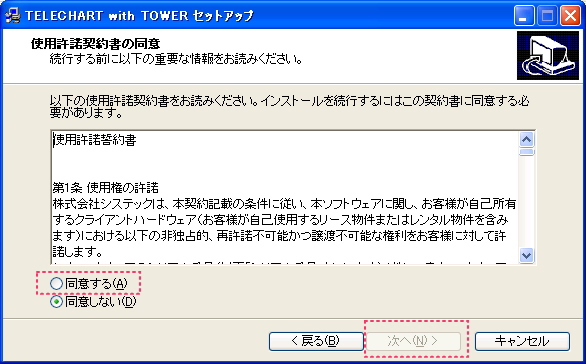 �g�p�����_�̉��
�g�p�����_�̉�� - �g�p�����_������ǂ݂��������A���ӂ������́u���ӂ���v�{�^�����N���b�N������ɁA�u���ցv���N���b�N���܂��B
(���Ӄ{�^�����N���b�N���Ȃ��Ǝ���(N)�{�^���̓N���b�N�ł��܂���)
�����ӂ��������Ȃ��ꍇ�ɂ̓L�����Z���{�^�����N���b�N���āA�Z�b�g�A�b�v�𒆎~���Ă��������B - ���[�U�[���̓��͉�ʂ��\������܂��B
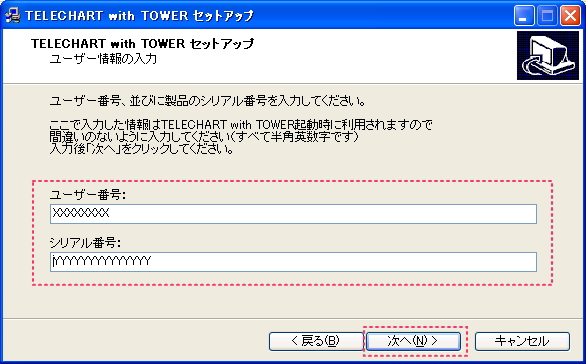 ���[�U�[���̓��͉��
���[�U�[���̓��͉��
���̉�ʂŁA���[�U�[�ԍ��A���i�V���A���ԍ�����͂��܂��B���[�U�[�ԍ��A���i�V���A���ԍ��́A���\������ɒʒm���ꂽ���̂��g�p���܂��B
���[�U�[�ԍ��A���i�V���A���ԍ������͂��āA�u���ցv���N���b�N���܂��B�i���͂���Ȃ��Ǝ��i�ނ��Ƃ��o���܂���B�j - �ȉ��̊m�F��\������܂��B
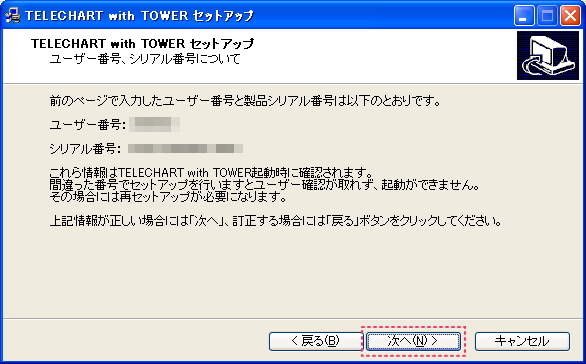 �m�F���
�m�F���
���[�U�[�ԍ��A�V���A���ԍ��ɂ͓��͂�����\������Ă��܂��B����ŊԈႢ�̂Ȃ��ꍇ�ɂ́u����(�m)�v���N���b�N���Ă��������B
����������ꍇ�ɂ́A�u�߂�(�a)�v���N���b�N���Ă��������B - �u����(�m)�v���N���b�N����Ɖ��L��ʂ��\������܂��B
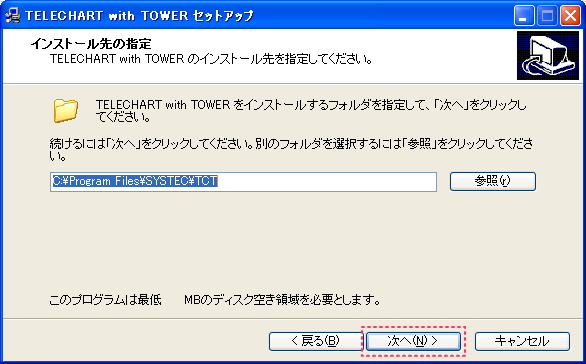 �C���X�g�[����̐ݒ���
�C���X�g�[����̐ݒ���
���ɕύX�̕K�v���Ȃ�����̂܂܁A�u���ցv���N���b�N���܂��B - ���L���ʂ��o�邱�Ƃ�����܂��B�o�Ȃ��ꍇ�ɂ͎����i��ł��������B
 �����̃t�H���_���
�����̃t�H���_���
�uC:��Program Files��SYSTEC��TCT�v�͏ɂ���ĈقȂ镶���̂��Ƃ�����܂����A�͂�(Y)���N���b�N���܂��B - ���L��ʂ��\�����ꂽ��A�u���ցv���N���b�N���܂��B
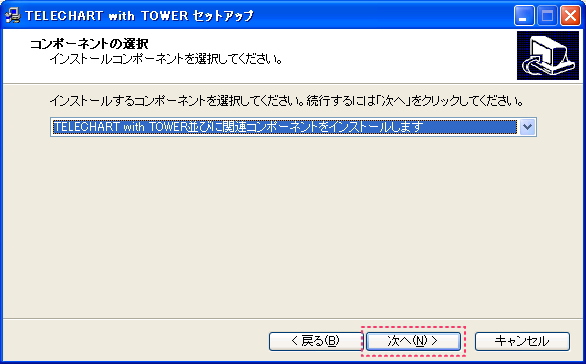 �R���|�[�l���g�I�����
�R���|�[�l���g�I����� - ���L��ʂ��\������܂��B�ύX�̕K�v���Ȃ�����̂܂܁A�u���ցv���N���b�N���܂��B
�i�ύX���܂��ƃX�^�[�g���j���[�̃v���O�����O���[�v�����ς��܂��B�j
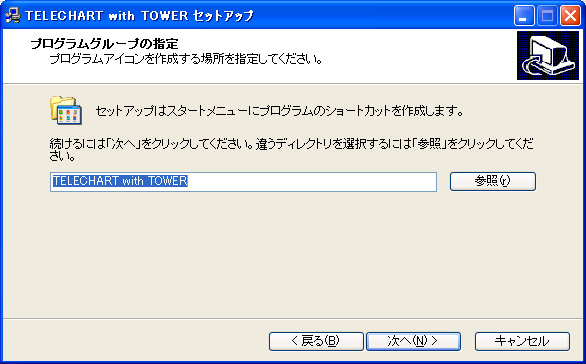 �v���O�����O���[�v�̎w����
�v���O�����O���[�v�̎w����
- ���L��ʂ��\������܂��B�f�X�N�g�b�v�ɃV���[�g�J�b�g���쐬����ꍇ�ɂ̓`�F�b�N�����āA�u���ցv���N���b�N���܂��B
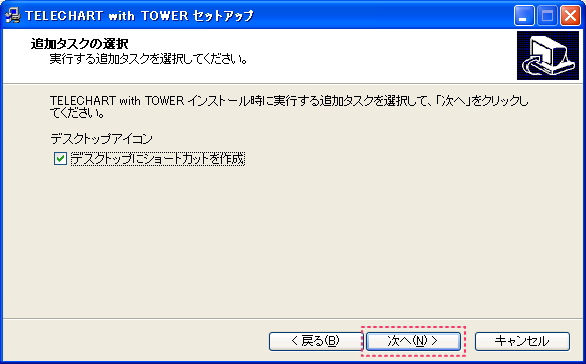 �lj��^�X�N���
�lj��^�X�N���
- ���L��ʂ��\������܂��B�C���X�g�[����Ɠ��e���\������܂��B����ŗǂ���A�u�C���X�g�[���v���N���b�N���܂��B
�C���X�g�[���o�߉�ʂ��\�����ꂽ��A���̊�����ʂ��\������܂��B
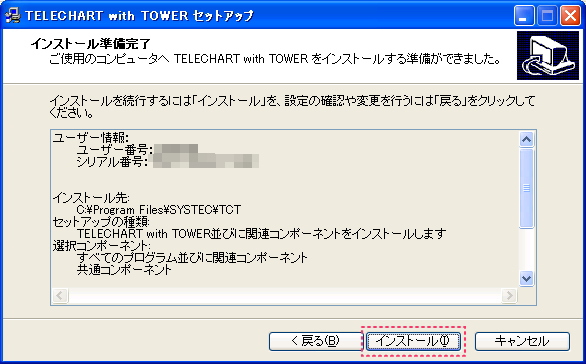 �C���X�g�[�������������
�C���X�g�[�������������
- ���L��ʂ��\������܂��B�����{�^�����N���b�N���܂�
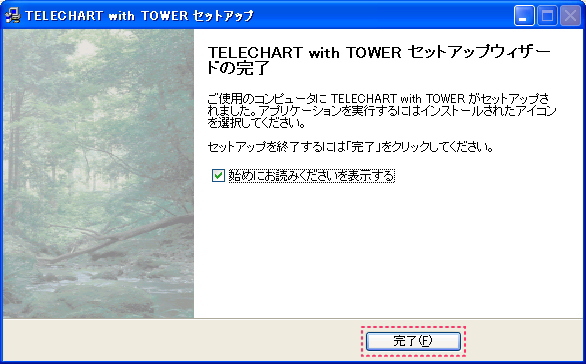 �Z�b�g�A�b�v�E�B�U�[�h�������
�Z�b�g�A�b�v�E�B�U�[�h�������
�Z�b�g�A�b�v�N�����ɁA���̉�����\�����ꂽ���q�l�́u�n�߂ɂ��ǂ݂���������\������v�Ƀ`�F�b�N�������Ă��邩���m�F���āu�����v�{�^���������Ă��������B - �ȏ�̑����TELECHART with TOWER�̃C���X�g�[���������ł��B
- �_�E�����[�h�����A�utctxxxsetup.exe�v ���_�u���N���b�N���܂��B�ixxx�̓o�[�W�����ԍ��ł��j
�{�h�L�������g�Ɋւ��钘�쌠�́A������ЃV�X�e�b�N�֓Ɛ�I�ɋA�����܂��B������ЃV�X�e�b�N�����O�ɏ������Ă���ꍇ�������A�`�Ԃ���ю�i���킸�A�{�h�L�������g�̈ꕔ�A�܂��͑S�������邱�Ƃ͋ւ����Ă��܂��B�{�h�L�������g�̍쐬�ɓ������Ă͍אS�̒��ӂ��Ă��܂����A�h�L�������g�̋L�q�Ɍ��⌇���������Ă�������ЃV�X�e�b�N�͂����Ȃ�ӔC������Ȃ����̂Ƃ��܂��B�{�h�L�������g����т��̋L�q���e�͗\�������ύX����邱�Ƃ�����܂��BTELECHART,TELECHART-W,TELECHART with TOWER �͊�����ЃV�X�e�b�N�̓o�^���W�ł��B�{�h�L�������g�ɋL�ڂ���Ă���e�Ђ̎Ж��A���i������уT�[�r�X���͊e�Ђ̏��W�A�܂��͓o�^���W�ł��B
