ソフトは合計で4個あります。解除作業は各ソフト毎に実施してください。
|
| [TELECHART-W Ver.4.0.xの解除方法] |
| (Ver.4.0.xの部分はバージョンによって変わります) |
| |
| 1. |
「ノートンインターネットセキュリティ」を開く。
(操作例:タスクバーの右の方にある のアイコンをクリックするとメニューが表示されますので「Norton Internet Securityを開く」をクリックしてください。) のアイコンをクリックするとメニューが表示されますので「Norton Internet Securityを開く」をクリックしてください。) |
| |
|
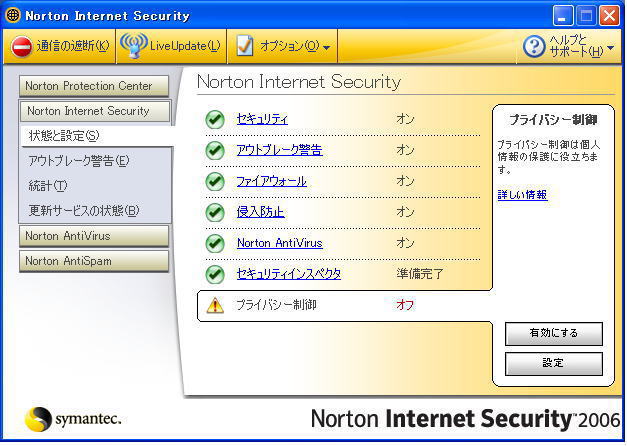 |
| |
| 2. |
「ファイヤーウォール」をクリック |
| |
|
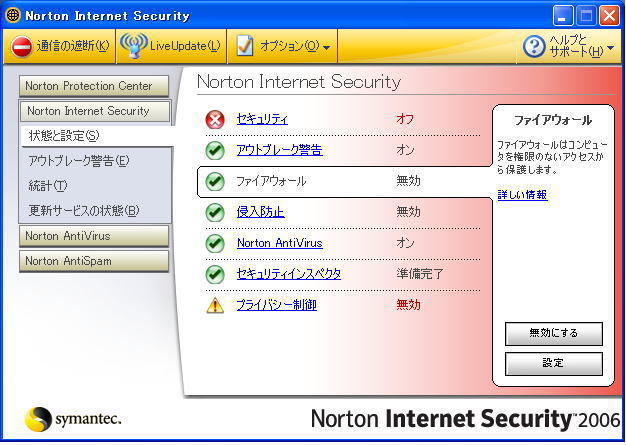 |
| |
| 3. |
「設定」をクリック |
| |
|
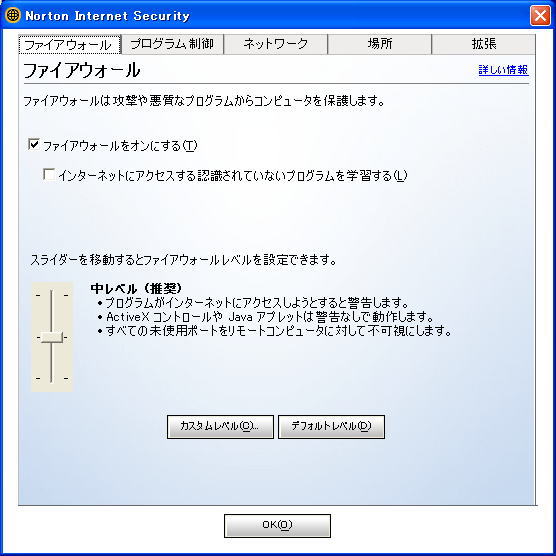 |
| |
| 4. |
「プログラム制御」をクリック |
| |
|
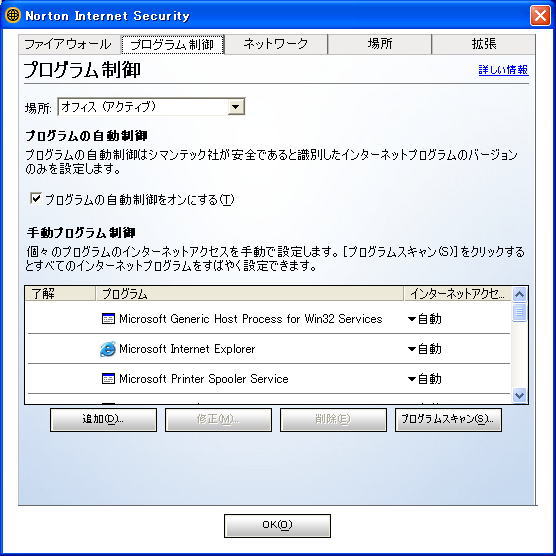 |
| |
| 5. |
プログラムリストに「TELECHART-W Ver.4.0.x」または「Tcw4」が存在したらそれを選択して「削除」をクリックしてください。
複数存在したらすべて削除してください。
存在しなかったら6へ進んでください。 |
| 6. |
「追加」をクリック |
| |
|
 |
| |
| 7. |
「ファイルの場所(I)」の選択ボタンをクリック |
| 8. |
ローカルディスク(C:)をクリック
C:はハードディスクドライブの番号です。
ハードディスクドライブの名前は「ローカルディスク」とは限りません。
別の名前がついていることもあります。(C:)の文字で探してください。 |
| 9. |
大きな枠の中に対して次の順番で操作してください。
(この操作は目的のソフトを指定する操作です。) |
|
「Program Files」をダブルクリック |
|
「Systec」をダブルクリック |
|
「Tcw4」をダブルクリック |
|
「Tcw4」(または「Tcw4.exe」)をダブルクリック |
| 10. |
インターネットへのアクセスに対して「許可」を選択 |
| |
|
 |
| |
| 11. |
「OK」をクリック |
|
|
| 12. |
作業を続ける場合は下記へ進んでください。
終了する場合は「OK」をクリック後「インターネットセキュリティ」を閉じてください。 |
| |
|
| [TELECHART-W4用支援プログラム(WebFetcher)の解除方法] |
| 既にインターネットセキュリティ」を開いていて「プログラム制御」画面が表示されている場合は 5 へ進んでください。 |
| 1. |
「ノートンインターネットセキュリティ」を開きます。
(操作例:タスクバーの右の方にある のアイコンをクリックするとメニューが表示されますので「Norton Internet Securityを開く」をクリックします。) のアイコンをクリックするとメニューが表示されますので「Norton Internet Securityを開く」をクリックします。) |
| 2. |
「ファイヤーウォール」をクリック |
| 3. |
「設定」をクリック |
| 4. |
「プログラム制御」をクリック |
| 5. |
プログラムリストに「TELECHART-W4用支援プログラム」または「Webfetch」または「WEBFETCH」が存在したらそれを選択して「削除」をクリックしてください。
複数存在したらすべて削除してください。
存在しなかったら6へ進んでください。 |
| 6. |
「追加」をクリック |
| 7. |
「ファイルの場所(I)」の選択ボタンをクリック |
| 8. |
許可するプログラム本体がある場所をここで指定します。
ローカルディスク(C:)をクリック
C:はハードディスクドライブの番号です。
ハードディスクドライブの名前は「ローカルディスク」とは限りません。
別の名前がついていることもあります。(C:)の文字で探してください。 |
| 9. |
大きな枠の中に対して次の順番で操作してください。
(この操作は目的のソフトを指定する操作です。) |
|
「Program Files」をダブルクリック |
|
「Systec」をダブルクリック |
|
「Tcw4」をダブルクリック |
|
「Webfetch」 (または「Webfetch.exe」)をダブルクリック |
| 10. |
インターネットへのアクセスに対して「許可」を選択 |
| 11. |
「OK」をクリック |
| 12. |
作業を続ける場合は下記へ進んでください。
終了する場合は「OK」をクリック後「インターネットセキュリティ」を閉じてください。 |
|
|
以上でTELECHART-W Ver.4のインターネットへのアクセス制限が解除されたはずです。
TELECHART-W Ver.4を起動してご確認願います。 |
| |
|
| [日々データメーカーの解除方法] |
| 既にインターネットセキュリティ」を開いていて「プログラム制御」画面が表示されている場合は 5 へ進んでください。 |
| 1. |
「ノートンインターネットセキュリティ」を開く。
(操作例:タスクバーの右の方にある のアイコンをクリックするとメニューが表示されますので「Norton Internet Securityを開く」をクリックしてください。) のアイコンをクリックするとメニューが表示されますので「Norton Internet Securityを開く」をクリックしてください。) |
| 2. |
「ファイヤーウォール」をクリック |
| 3. |
「設定」をクリック |
| 4. |
「プログラム制御」をクリック |
| 5. |
プログラムリストに「日々データメーカー」または「DDMAKER」または「ddmaker」が存在したらそれを選択して「削除」をクリックしてください。
複数存在したらすべて削除してください。
存在しなかったら6へ進んでください。 |
| 6. |
「追加」をクリック |
| 7. |
「ファイルの場所(I)」の選択ボタンをクリック |
| 8. |
許可するプログラム本体がある場所をここで指定します。
ローカルディスク(C:)をクリック
C:はハードディスクドライブの番号です。
ハードディスクドライブの名前は「ローカルディスク」とは限りません。
別の名前がついていることもあります。(C:)の文字で探してください。 |
| 9. |
大きな枠の中に対して次の順番で操作してください。
(この操作は目的のソフトを指定する操作です。) |
|
「Program Files」をダブルクリック |
|
「Systec」をダブルクリック |
|
「Tcw4」をダブルクリック |
|
「ddmaker」 (または「ddmaker.exe」)をダブルクリック |
| 10. |
インターネットへのアクセスに対して「許可」を選択 |
| 11. |
「OK」をクリック |
| 12. |
作業を続ける場合は下記へ進んでください。
終了する場合は「OK」をクリック後「インターネットセキュリティ」を閉じてください。 |
|
|
以上で日々データメーカーのインターネットへのアクセス制限が解除されたはずです。
日々データメーカーを起動してご確認願います。 |
| |
|
| [銘柄別データメーカーの解除方法] |
| 既にインターネットセキュリティ」を開いていて「プログラム制御」画面が表示されている場合は 5 へ進んでください。 |
| 1. |
「ノートンインターネットセキュリティ」を開く。
(操作例:タスクバーの右の方にある のアイコンをクリックするとメニューが表示されますので「Norton Internet Securityを開く」をクリックしてください。) のアイコンをクリックするとメニューが表示されますので「Norton Internet Securityを開く」をクリックしてください。) |
| 2. |
「ファイヤーウォール」をクリック |
| 3. |
「設定」をクリック |
| 4. |
「プログラム制御」をクリック |
| 5. |
プログラムリストに「銘柄別データメーカー」または「MDMAKER」または「MdMaker」または「KDMAKER」が存在したらそれを選択して「削除」をクリックしてください。
複数存在したらすべて削除してください。
存在しなかったら6へ進んでください。 |
| 6. |
「追加」をクリック |
| 7. |
「ファイルの場所(I)」の選択ボタンをクリック |
| 8. |
許可するプログラム本体がある場所をここで指定します。
ローカルディスク(C:)をクリック
C:はハードディスクドライブの番号です。
ハードディスクドライブの名前は「ローカルディスク」とは限りません。
別の名前がついていることもあります。(C:)の文字で探してください。 |
| 9. |
大きな枠の中に対して次の順番で操作してください。
(この操作は目的のソフトを指定する操作です。) |
|
「Program Files」をダブルクリック |
|
「Systec」をダブルクリック |
|
「Tcw4」をダブルクリック |
|
「MdMaker」 (または「MdMaker.exe」)をダブルクリック |
| 10. |
インターネットへのアクセスに対して「許可」を選択 |
| 11. |
「OK」をクリック |
| 12. |
「OK」をクリック後「インターネットセキュリティ」を閉じてください。 |
|
|
以上で銘柄別データメーカーのインターネットへのアクセス制限が解除されたはずです。
銘柄別データメーカーを起動してご確認願います。 |
